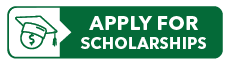Guide to Scholarship Universe
Step 1: Student Login
Current and incoming students log into Scholarship Universe using your Oakland Community College username and password
Step 2: View your dashboard
The left side of the page displays a count of all open scholarships (institutional and external) that match to you. You can also view outstanding items requiring your action on
the right.
Step 3: Answer matching questions to qualify for more scholarship opportunities
To see if you qualify for additional scholarship opportunities, select Questions at left from your student dashboard, then select Answer More Questions at the top right and answer any additional questions.
Step 4: To view scholarship information
To navigate to the Scholarship Screen, select Scholarships at left on your student dashboard.
The Scholarship screen has several tabs:
- Matches - List of scholarships to which you match. (Please note: This does not mean that
you will be awarded these scholarships.)
- Pinned - List of scholarships that you have previously pinned to your account.
- Partial Matches - List of scholarships to which you match at least one requirement.
- Application Submitted - List of scholarships for which you have applied.
- Awarded - List of scholarships for which you have applied and are awarded.
- Non-Matches - List of scholarships that you do not match.
- Not Interested - List of scholarships for which you have marked as not being interested in applying.
Step 5: Apply for Scholarships
- Select the Apply button from the Scholarships page. Note: The Apply button changes to Continue Application if you start an application and then exit.
- Once you start or complete an application, the application appears on the Applications
screen.
- Review and verify eligibility for the scholarship.
- Select Edit to change any of your information.
- Verify that your information is correct, agree to provide any required documentation,
and then check the I verify, click Continue.
- Complete all sections of the application.
- Once all sections of the application have been completed, click Submit.
- If you leave the application prior to submitting it, you may return to the application
later from the Applications screen or from the Scholarships screen to finish and submit.
Scholarship Universe Tips
Uploading and viewing student documents for applications
To navigate to the My Documents page, click on My Docs in the left navigation menu on your student dashboard.
On the My Documents page you will find two tabs (each representing a different status):
- Active: Documents that you have uploaded or created in your account, which are currently available
to use while answering questions or submitting applications.
- Inactive: Documents that you have removed from your account. These documents are securely
stored as they could be in use by applications. Documents that are inactive are not
currently available to use while answering questions or submitting applications.
Details of each document including the following:
- Name – The given display name of the student's document.
- Document Type – The type of document the student uploaded or created.
- Last Modified – The date the document was last modified (or uploaded/created if no
modifications have been made since).
- Adding a document -
- Click the Add +button to open the Add Document.
- Enter a name for the new document in the Field Name text box. This name will be the
display name for the file in ScholarshipUniverse.
- Select a Document Type
Note: When uploading, a MSWord document is not acceptable, it must be converted to PDF.